Color Picker
 coreo881
Member Posts: 2
coreo881
Member Posts: 2
Hey everyone. New to the Salad Bar (the forum should really be called that btw ![]() )
)
I did some digging and I couldn't find anything on this. I'm trying to open the color picker from the attribute list on of my actors, but it opens up a more basic color selector. Attaching a screenshot. Could someone help me with this? I've seen in tuts that people click the same color button and a color wheel pops up. Please and thank you.
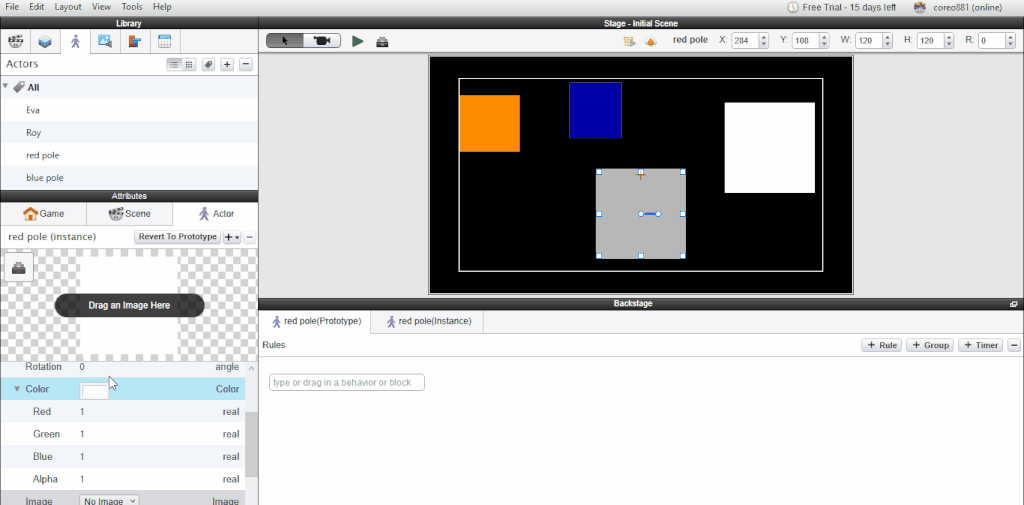


Comments
Click on one of the white custom colors and then click define custom colors. There should be a color wheel that pops up
Nah that didn't work. I clicked on one of the boxes and define custom colors was still greyed out. I hope this isn't some weird glitch...
That is weird! That is how I did it before but now it doesn't work
It's the new update
The problem is still there, affecting all situations where color picker is used, only a basic one pops up without any custom settings, only predefined colors can be used. Very disturbing as this way it is not possible to set the alpha value of the target color in Particles... Any solution?
Not a Windows user myself but if it is a problem and you can't set the color to what you want from the main color picker window then the alternative would be to use a colour picker in another program (i.e. an art/image editor program), find the RGB values and then set the the red, green and blue values with Change Attributes (3 change attributes)
GameSalad won't work with numbers 0 to 255 which is what you'll see in your art program so you'll need to apply a formula to convert it to work with GameSalad like this:
Change Attribute: self.Color.Red = (your chosen number between 0 and 255) / 255 i.e.
Change Attribute: self.Color.Red = 56 / 255
Change Attribute: self.Color.Green = 129 / 255
Change Attribute: self.Color.Blue = 232 / 255
Bit of a faff I know but should work if you've no other option.
The problem is that the start and the target color of the Particles can not be altered by any other means, just by a simple color selector button, which only opens the basic color selector window you can see in the first post. There are no manual input fields like the ones for example with tint color of an actor, and you can not access it programmatically with Change Attribute.
Ok then. Sorry, can't help you there.
Aren't particles made up of images/actors though? If so wouldn't you apply your color code to the particle actor? I've only dabbled a little with particles so apologies if I'm wrong.
If you wanted a particle to change colour or opacity over its lifetime you would use a white image and set the colour change programmatically within the particle behaviour.
(I'm not a PC person so this is guesswork)
Can you jump out of GS to some other program or system function that uses the colour panel, create your colour, then store it in the palette as a custom colour, then return to GS and select your colour from the custom colour area ?
Ok thanks. That makes sense. I can never get particles to do what I want, or act how I imagine they should do, so don't really have much experience with them.
Sadly custom colors seems to be not carried over between different applications, even not stored when I restart the application where I defined a custom one before, so they does not seems to be system wide settings.
I was able to create a new Windows project at work, add an actor with particles and change the values in the actors xml file. I'm guessing this is safe to do, but I'd make a backup of your project first if you want to try it.
The code is towards the bottom of the xml file and looks like this (with different colour values obviously):
The xml file will live in the actors folder and will have the same name as the actor in your project.
Yeah, agreed, they are difficult to control, I try to avoid them.
Hmm... It seems to be a valid workaround (however not too comfortable), thanks!
I will try and get back with my findings.
Good luck, just keep in mind that there's two blocks for color id="color" in the xml file. The first one towards the top will be the color values for the actor that holds the particles behavior. Ignore this one.
Instead search for the: class="ParticlesBehavior" line, and then scroll down until you see color id="color" and color id="colorTarget". These are the ones you need to edit.
Ok, the workaround found by @KevinCross is working fine!

Thanks again for this kind of approach of the problem!